تشغيل كاميرات المراقبة على الكمبيوتر لأجهزة N_eye
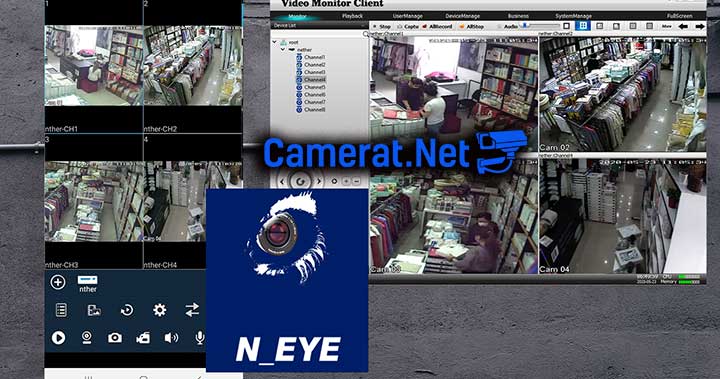
في هذا المقال سوف سنتعرف على طريقة تشغيل اجهزة DVR / NVR التي تدعم تطبيق n_eye على الويندوز. وهذا المقال هو الجزء الثاني من سلسلة تشغيل كاميرات المراقبة على الكمبيوتر.
لماذا تحتاج تشغيل نظام كاميرات المراقبة على الويندوز ؟
أهمية تشغيل كاميرات المراقبة على الكمبيوتر والاب توب تكمن في الاحترافية التي ستظهر لزبائنك وايضا بالنسبة للمستخدمين سيكون لهم تحكم كامل على اجهزتهم عن بعد مثل الرجوع للتسجيلات و تغيير الباسورد والتحكم الكامل في الاعدادات.
إن كنت تشتغل في مجال تركيب أنظمة كاميرات الامن ربما يطلب منك أحد الزبائن أن توفر له خاصية مشاهدة الكاميرات عن بعد على الديسك توب او الاب توب الخاص به ، يجب أن تكون على أهبة الاستعداد الى كل الحالات للانك ان فشلت في هذا الامر سوف تقع في احراج مع الزبون. لهذا تابع معي المقال.
ماهي الأجهزة المتوافقة مع تطبيق n_eye
أجهزة DVR / NVR المتوافقة مع تطبيق N_eye للموبايل هي اجهزة جينيريك ليست ماركة وهي تستورد من الصين وتختلف أسمائها حسب المستوردة. لكي تتأكد أن جهازك متوافق مع برنامج الويندوز الخاص بهذه الأجهزة. هناك طريقتان الأولى ان كانت تضهر لك كلمة ID في اعلى الشاشة تحت الوقت والتاريخ
أو اذا كانت لديك واجهة المستخدم مثل في الصورة الخاصة بالاعدادات إذهب الى خاصية cloud ستجد مثل هذه الصورة
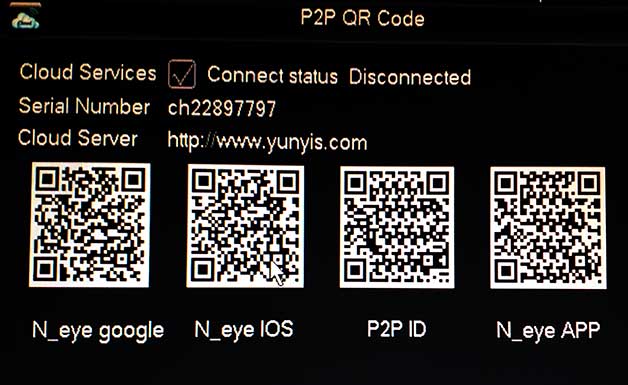
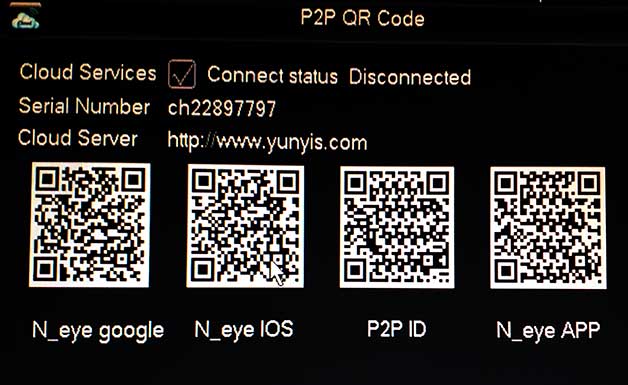
أو طبعا ان كنت تستخدم تطبيق n_eye او neye pro فهذ برنامج cms في هذا الدرس اكيد يناسبك.
خطوات كيف تشغل كاميرات الامن على الحاسوب
أولا نقوم بتحميل البرنامج المتوافق مع اجهزة n_eye ولكي اجد البرنامج المتوافق معها أخذ الأمر من وقتا كبيرا وجهدا بعد تجربة الكثير من البرامج وجدة برنامج cms المتوافق وستجدون اخواني الرابط كالعادة في اسفل خانة الوصف.
بعد تحميل البرنامج نقوم بعمل انستال له بطريقة عادية كأي برنامج ويندوز . نقوم بفتح البرنامج وهذه هي الواجهة الرئيسية للبرنامج.
نذهب مباشرة إلى خيار Device manager ثم بعدها نضغط على add تضهر لنا هذه النافذة هنا يجب ادخال المعلومات بهذه الطريقة لكي تشتغل معك.


ندخل اسم الجهاز مثلا home او work او اي شئ بعدها هنا نختار نوع الجهاز لدينا خيار DVR NVR HVR ip كل هذه الأنواع تم شرحها في مقالات سابقة. نختار نوع جهازنا مثلا DVR. هنا نختار خيار dev.ts ، ثم بعدها نختار نوع الاتصال login type. هنا نختار ip إن كنا سوف نتصل مع جهاز التسجيل في نفس الشبكة وندخل الاي بي الخاص بالجهاز مثلا 192.168.1.100 ثم البور 8000
. لكننا في هذا الدرس سوف نختار خيار الاتصال عن بعد لذا نختار LTcloud ، نذخل رقم الاي دي الخاص بجهازك ID سوف تجده هنا ويمكن ايضا ان تجده في اعدادات الاتصال هنا.
ندخل الاي دي التابع لجهاز DVR او NVR ثم بعدها اليوزر نيم admin و ندخل الباسورد الخاص بجهازك
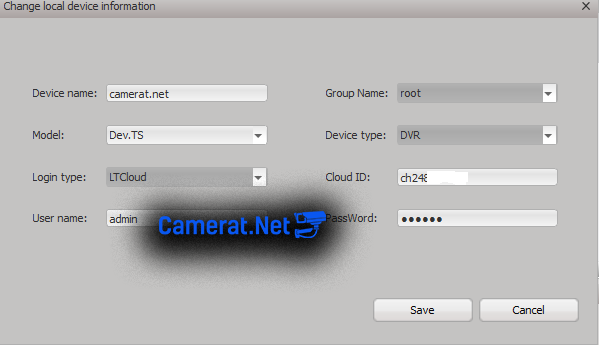
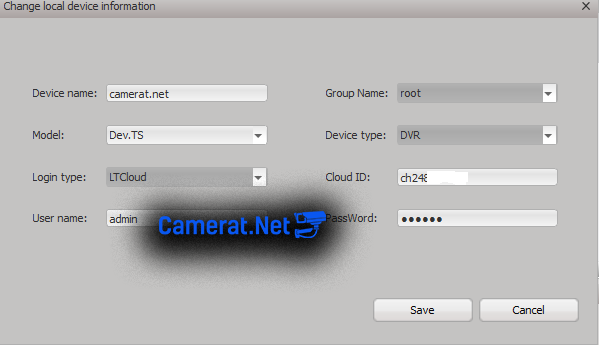
نضغط على اوكي الان نذهب الى خيار monitor ، ثم نضغط على اسم الجهاز يظهر لك عدد الكاميرات. دوبل كليك على كاميرا سوف تشتغل معاك.
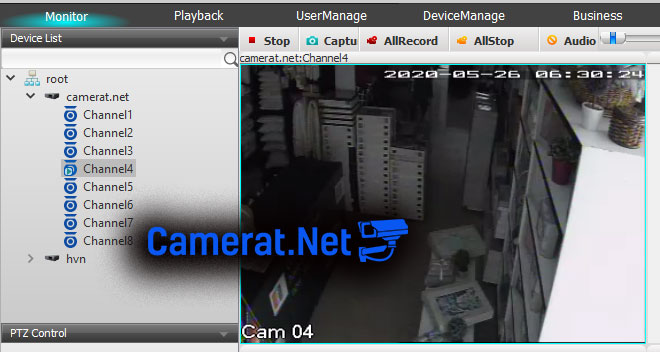
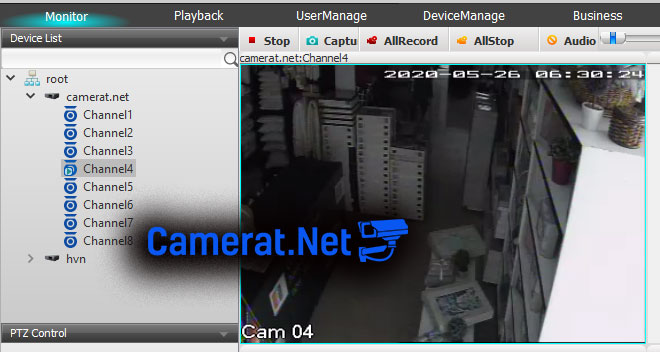
الآن بالنسبة للرجوع للتسجيلات نذهب الى خيار playback نختار اسم الجهاز رقم الكاميرا نختار اليوم والتاريخ الذي تريد مراجعة التسجيلات فيه. نضغط على search ثم play لقرائة الفيديو او download من أجل تحميله.
يمكنك تحميل برنامج CMS3 على كوكل درايف من هذا الرابط




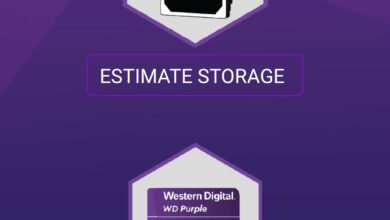


من فضلك خيي منصف لدي 2 د ف ر n eye.
لاكن صاحبي لم يتذكر كلمة السر
هل لديك ان تعلمني طريقة لفك كلمة السر
وانا من الشاكرين لك
ودمت بخير
قم بالدخول ب user عوض admin بدون باسورد
I just installed a N_eye camera on my computer and it works great!