تشغيل كاميرات المراقبة على الكمبيوتر لأجهزة Xmeye ببرنامج CMS
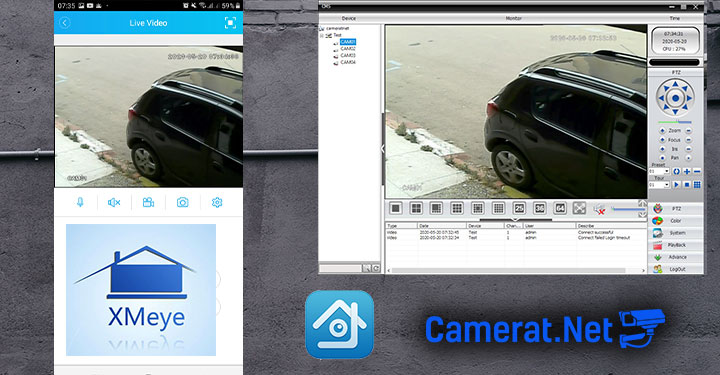
إن كنت تملك جهاز DVR / NVR يدعم تطبيق Xmeye و تريد تشغيله للكمبيوتر سواء في نفس الشبكة أو عن بعد. تستطيع بهذا البرنامج أن تراقب وتعود للتسجيلات عن بعد. أليس الأمر رائع إذن لنبدأ في الشرح.
لماذا تشغيل كاميرات المراقبة على الحواسيب؟
إن كنت تشتغل في مجال تركيب أنظمة المراقبة قيامك بتشغيل كاميرات على الكمبيوتر للزبائن سوف يعطي قيمة مضافة لعملك وسوف تتميز عن البقية لان الاغلبية لا يقومون بهذا الامر ويكتفون فقط بتشغيل الكاميرات للزبائن على الموبايل.
إن كنت مستعمل تملك نظام مراقبة وتتسائل ماجدوى تشغيلها على الكمبيوتر فيجب ان تعرف ان هذا الامر يوفر لك تحكم كامل في نظام الامن الخاص بك عن بعد وهذا أمر جيد خصوصا ان كنت شخص دائم السفر سيفيدك الامر جدا حيث يمكنك الرجوع للتسجيلات ، الايف ، تغيير الباسور ، التحكم في الاعدادات وغيرها.
ماهي الأجهزة التي يدعمها تطبيق Xmeye
هناك الكثير من الأجهزة التي تستخدم تطبيق Xmeye على التآلف و تكون أجهزة جينيريك أي أنها ليست ماركات عالمية. وتختلف أسماء هذه الأجهزة حسب البلدان والشركات المستوردة من الصين. لكن كل هذه الاجهزة لها واجهة مستخدم واحدة و ايقونات قوائم متشابهة. وهي كما في هذه الصورة.
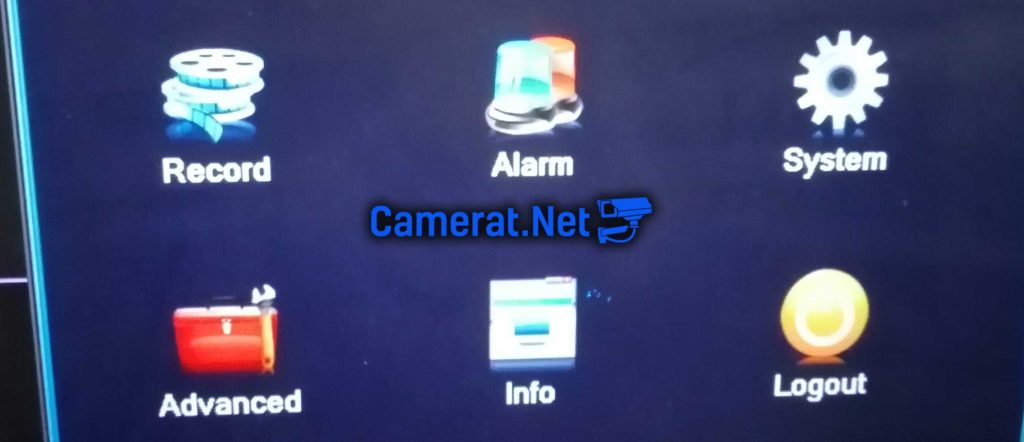
كما يمكن التأكد عن طريق الذهاب إلى إعدادات الكلاود cloud و ستجد كود QR قم بعمل سكان له بالهاتف و سوف يوجهك لتحميل تطبيق Xmeye على بلاي ستور للاندرويد و آب ستور بالنسبة للـ ios.
خطوات تشغيل كاميرات المراقبة على الويندوز
بعد التأكد أن جهاز DVR /NVR متوافق مع Xmeye يمكنك تحميل برنامج الويندوز الخاص بهذه الأجهزة سوف اترك لكم رابط التحميل في اسفل الشرح.
ثانيا عند فتح البرنامج سوف يطلب منك باسورد لا تقلق لا تدخل أي بباسورد فهذا باسورد البرنامج وليس جهاز DVR، اضغط مباشرة على login
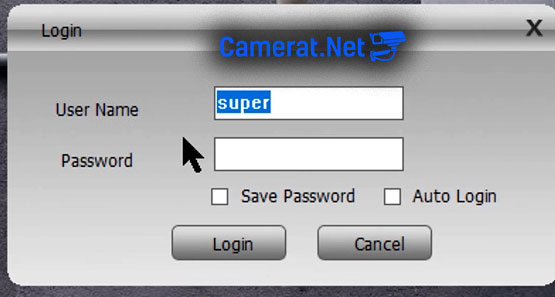
هذه واجهة البرنامج نذهب مباشرة الى System ثم بعدها device manager
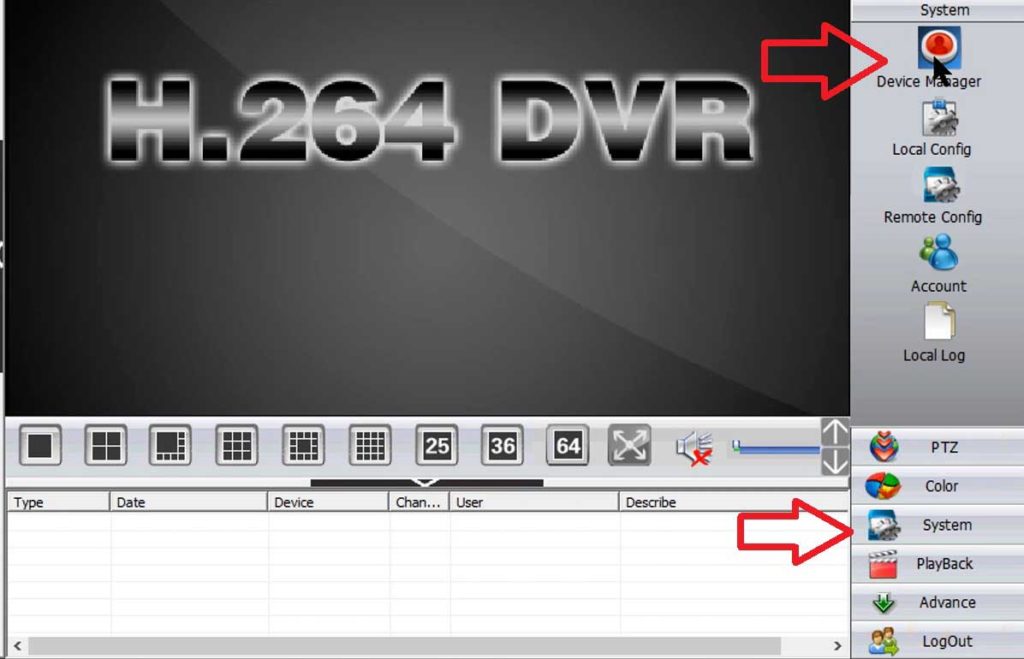
سوف تظهر نافذة نضغط على Add area ، املأ خانة الـ زون zone بالاسم الذي تريد ، اضغط على اسم للوزن الذي اخترته واضغط على add device
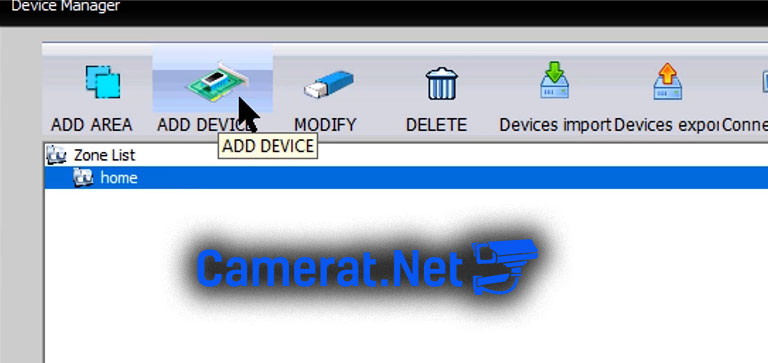
اعطي اسم الجهاز مثلا Home في خانة Device name
ثم لديك أربع اختيارات في Login type ، إن كنت سوف تشاهد كاميرات المراقبة الخاصة بك في نفس المكان ونفس الشبكة يتصل بها جهاز الكمبيوتر و جهاز Dvr nvr فيمكنك اختيار خيار IP address وكتابة عنوان الايبي الخاص بجهازك. إن لم تعرفه يمكنك الضغط على خيار IP search او يمكنك الذهاب الى اعدادات الشبكة الخاصة بجهازك.
باقي الخانات تملأ فقط خانة البور ويكون افتراضيا هو 34567 وملئ خانة الباسورد ثم نضغط على Ok
ملاحظة مهمة جدا ، ان كنت سوف تشتغل بهذه بطريقة اي بي ادرس فعليك تعطيل خاصية DHCP ، لكي لا يتغير عنوان الاي بي في حالة انطفاء الجهاز الخاص بك او انطفاء الراوتر.
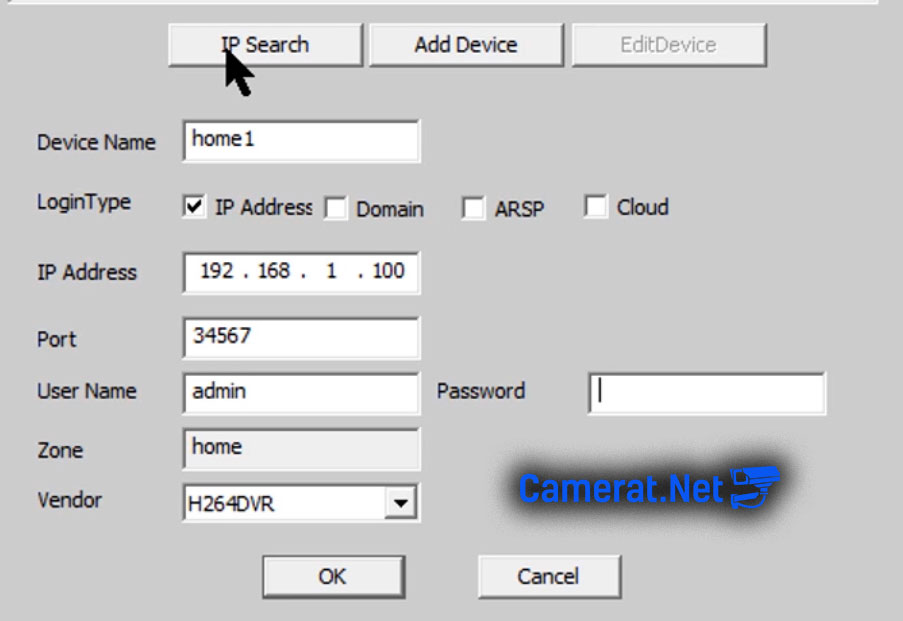
لكن نحن في هذا الدرس نريد الرؤية والرجوع لتسجيلات كاميرات المراقبة عن بعد ، سوف نذهب لخيار كلاود cloud. ندخل كود ID في خانة serial ID ، نذخل الباسورد ونضغط اوكي.
تسطيع ان تجد كود ID الخاص بجهازك في اعدادات جازك في خانة info ثم version ، أو يمكن ان تجدها في اعدادات الشبكة في خانة كلاود أو P2P.
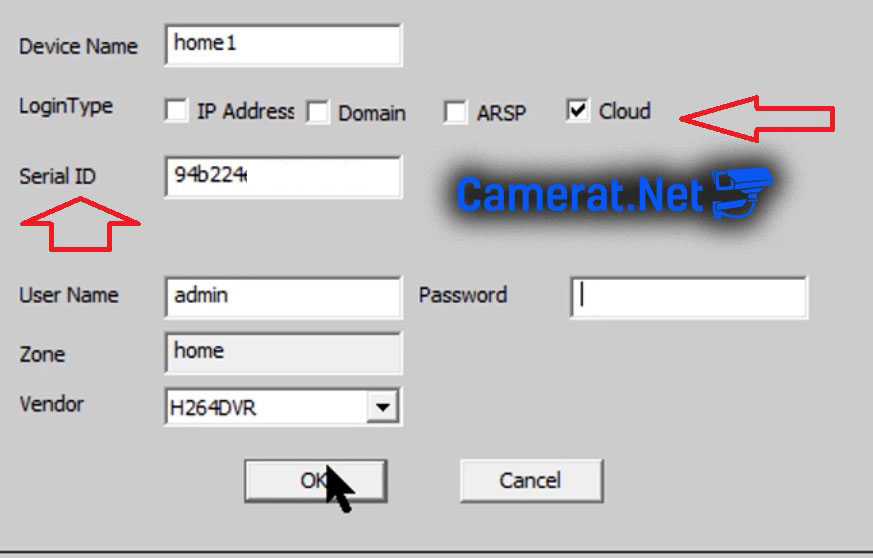
نعود للواجهة البرنامج الرئيسية يظهر لنا الاسم الذي اخترناه لجهازنا نظغط عليه مرتين يظهر لنا عدد الكاميرات التي لدينا نظغط على كل كاميرا وسوف تشتغل معاك و مبرك عليك المراقبة والتحكم عن بعد من مكان في العالم كأنك جالس أمام جهاز DVR /NVR الخاص بك.

رابط تحميل برنامج CMS على كوكل درايف من هنا
يمكنك مشاهدة فيديو تفصيلي غني بالمعلومات على قناتنا في اليوتيوب ، يشرح الخطوات مع الكثير من النصائح المفيدة حول مجال كاميرات المراقبة



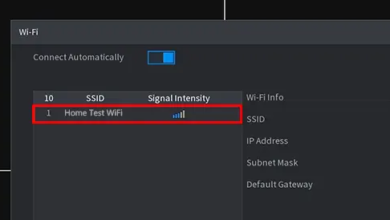

بعد مليء كل البيانات والضغط على موافق تظهر رساله هناك خطأ غير معروف
شكرا لك اخي، يعني يمكن التحكم من حاسوبي المنزلي؟؟؟؟؟؟
في الحقيقة فديو رائع جزاك الله خيرا
السلام عليكم حفظك الله انا في اسبانيا والكمرات في المغرب عندي التطبيق في الهاتف فيه باسوورد و QR و الاسم فكيف يمكنني تحويله إلى WINDOWS 10 وشكرا جزاك الله خيرا والسلام